Im Blogpost Fotos einfach organisieren: In 5 Schritten zu deiner Fotoverwaltung habe ich dir schon erklärt, wie du deine Fotos organisieren und verwalten kannst. Heute stelle ich dir die Software Adobe Bridge für die Fotoverwaltung vor.
Die Vorteile von Adobe Bridge
- Es ist eine kostenlose Software und kann auf jedem Computer oder Laptop mit einem Adobe-Konto installiert werden. Ein Adobe-Konto kannst du ganz leicht kostenlos anlegen.
- Adobe Bridge unterstützt viele Dateiformate, wie RAW-Dateien, PSDs und JPEGs.
- Du kannst schnell und einfach nach deinen Fotos suchen, indem du Filter- und Suchfunktionen verwendest.
- In Adobe Bridge kannst du auch Metadaten, wie Titel, Beschreibungen und Stichwörter hinzufügen, um deine Fotos besser zu organisieren und zu verwalten.
- Grundsätzlich ist es in der Funktion wie der Datei-Explorer in Windows und damit einfach zu bedienen. Dir stehen in Adobe Bridge aber mehr Funktionen zur Verfügung.
- Die Fotos müssen nicht extra in die Software importiert werden. Sie bleiben in deiner Ordnerstruktur im Datei-Explorer und werden nicht in einer Cloud gespeichert. Das ist besonders praktisch, wenn du deine Fotos nicht gerne in einer Cloud speichern möchtest.
- Adobe Bridge ist Teil der Adobe Creative Cloud. Es arbeitet damit nahtlos mit anderen Adobe-Programmen, wie Photoshop und Lightroom, zusammen.
Die Nachteile von Adobe Bridge
- Adobe Bridge hat sehr viele Funktionen und Optionen, die für Anfänger überwältigend sein können. Wenn du nur eine einfache Verwaltung mit Stichwörtern und Suche benötigst, reichen aber wenige Funktionen aus.
- Es kann langsam laufen, wenn du eine große Anzahl von Bildern in einer einzigen Ordnerstruktur hast.
Allgemeines zu Adobe Bridge
Links im Reiter Ordner siehst du alle deine Ordner, wie du sie auch im Datei-Explorer siehst. Genau wie dort siehst du in der Mitte die Dateien, die sich im angeklickten Ordner befinden.
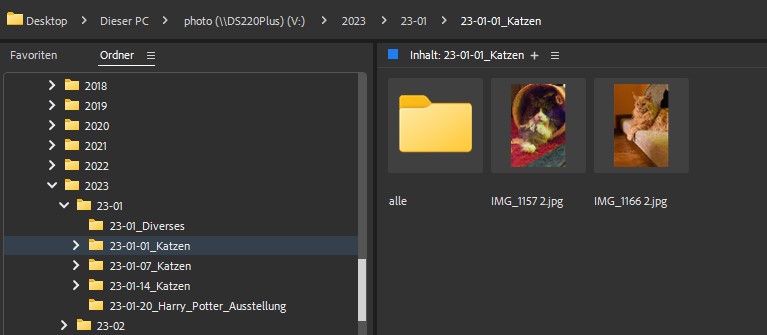
Wenn du eine Datei ausgewählt hast, ist diese blau umrandet.
Mit einem Doppelklick auf die Datei kannst du diese öffnen. Mit einem Rechtsklick auf die Datei kannst du wie im Datei-Explorer die Datei ausschneiden, kopieren, löschen, verschieben usw.
Fotos mit Stichwörtern organisieren
Adobe Bridge finde ich so praktisch, weil du darin den Fotos Stichwörter geben kannst. Die Stichwörter sind allerdings nur in Adobe Bridge verwendbar.
Die Stichwörter kannst du selbst anlegen. Damit kannst du selbst entscheiden, welche Stichwörter für dich wichtig sind. Du kannst sie in Stichwörtern und untergeordneten Stichwörtern organisieren und dir damit deine eigene Hierarchie erstellen.
Bei meinen Fotos vergebe ich als Stichwort zum Beispiel immer die jeweilige Jahreszeit. Weihnachten ist bei mir auch eine Jahreszeit. Das mache ich, damit ich die Weihnachtsfotos auch schnell finden kann.
Du kannst dir Stichwörter machen für Personen, die auf den Bildern zu sehen sind, so dass du zum Beispiel schnell die Fotos deiner Kinder oder deine eigenen findest.
Du kannst Stichwörter für Orte, Farben, Gegenstände, Fotografie-Techniken usw. anlegen. Da sind deiner Fantasie keine Grenzen gesetzt.
Am besten nimmst du dir etwas Zeit und überlegst dir die Hierarchie für deine Stichwörter, je nachdem was für dich wichtig ist und nach was du öfter suchst.
Der Reiter Stichwörter befindet sich rechts unten. Mit einem Rechtsklick in den Reiter kannst du ein Neues Stichwort erstellen. Markierst du ein Stichwort, kannst du mit einem Rechtsklick ein Untergeordnetes Stichwort erstellen.
Du kannst dann, wenn du eine oder mehrere Dateien markiert hast, die gewünschten Stichwörter anhaken.
Hast du viele Stichwörter, kannst du unten im Reiter auch im Suchfeld nach einem Stichwort suchen.
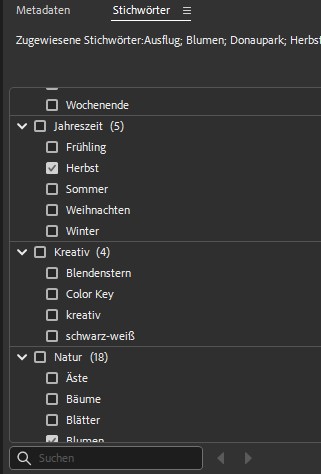
Wie kann ich in Adobe Bridge nach Fotos suchen?
Rechts oben ist ein Suchfeld, wo du den zu suchenden Begriff eingeben kannst. Markiere vorher den Ordner, in dem gesucht werden soll. Wenn du auf der ganzen Festplatte suchst, kann die Suche sehr lange dauern.
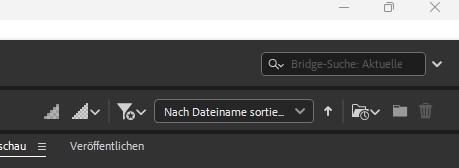
Unter Bearbeiten – Suchen oder Strg + f öffnet sich in Adobe Bridge die Suchanfrage. Dort kannst du zuerst einstellen, in welchem Ordner gesucht werden soll. Danach gibst du ein, nach welchen Kriterien, zum Beispiel Dateiname, Erstellungsdatum, Brennweite usw., und natürlich auch nach welchen Stichwörtern du suchen willst. Ich suche hauptsächlich nach Stichwörtern. Wenn du nach einem bestimmten Blendenwert suchen willst, musst du unter Belichtung suchen. Unter Belichtung stehen die Belichtungszeit und die Blende.
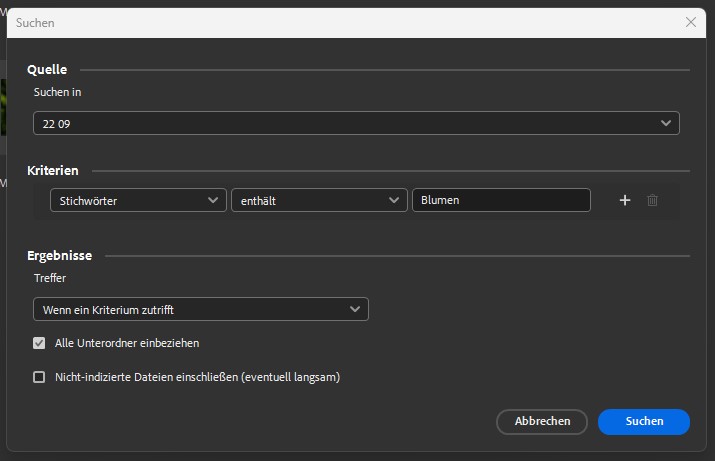
Unter dem Reiter Filter links unten kannst du auch suchen. Wenn du zum Beispiel nach Stichwörtern suchst, klappst du die Stichwörter aus und hakst das gesuchte Stichwort an.
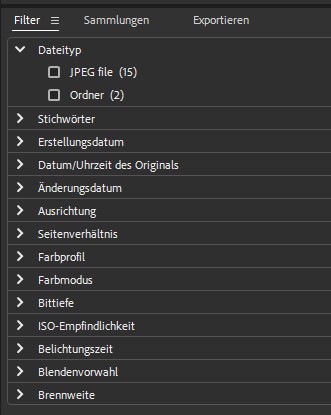
Wo finde ich die Meta-Daten meiner Fotos?
Wenn du eine Datei angeklickt hast, ist auf der rechten Seite der Reiter Meta-Daten. Dort siehst du alle wichtigen Daten deiner Fotos, wie die Dateieigenschaften und die verwendeten Kamera-Einstellungen.
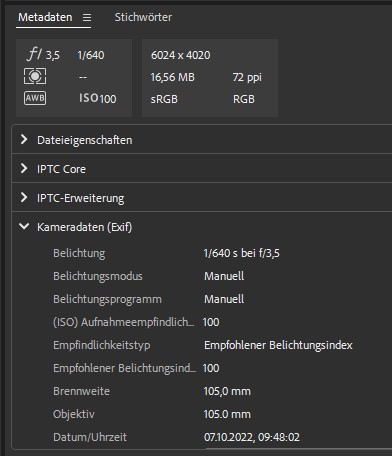
Sortieren deiner Fotos mit Adobe Bridge
Du kannst Adobe Bridge auch zum Sortieren deiner Fotos verwenden. Du kannst Sternchen für deine Fotos vergeben. Das funktioniert ganz einfach, in dem du auf die Sterne unter dem Foto klickst. So kannst du für die Fotos, die du unbedingt behalten willst, fünf Sterne vergeben und zum Beispiel drei Sterne, wenn du dir noch nicht sicher bist. Dann kannst du nach den 3-Sterne-Fotos filtern und machst eine zweite Runde, um zu entscheiden, was mit ihnen passieren soll.
Unter Beschriftungen kannst du auch Farben vergeben, dann sind die Sterne farblich hinterlegt. Wenn du lieber mit Farben beim Sortieren arbeitest, verwende diese.
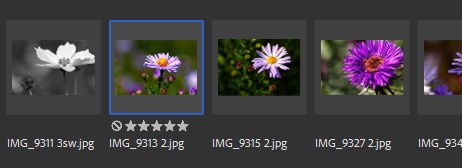
Sammlungen in Adobe Bridge anlegen
Du kannst in Adobe Bridge Sammlungen für Themen anlegen. Du kannst der Sammlung Fotos hinzufügen. Der Speicherort des Fotos bleibt aber gleich. Die Sammlung kannst du nur in Adobe Bridge sehen.
Ich habe mir zum Beispiel eine Sammlung mit allen meinen Fotos von Schmetterlingen angelegt.
Der Reiter Sammlungen befindet sich links unten neben dem Reiter Filter. Du kannst mit dem Plus ganz unten eine Sammlung anlegen.
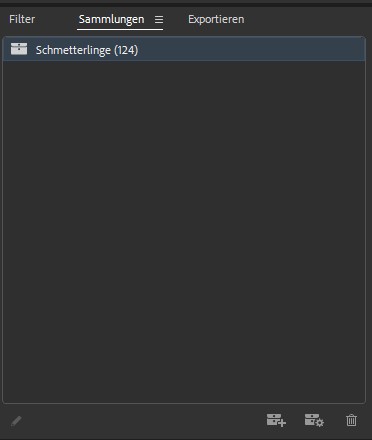
Das Icon daneben mit dem Zahnrad legt eine Smart-Sammlung an. Bei einer Smart-Sammlung werden Fotos automatisch in der Sammlung gespeichert, wenn sie bestimmte Kriterien erfüllen. Das kann ein Wort im Dateinamen sein oder eine bestimmte Kamera-Einstellung. Ich habe hier zum Beispiel eine Blende von 1,8 ausgewählt.
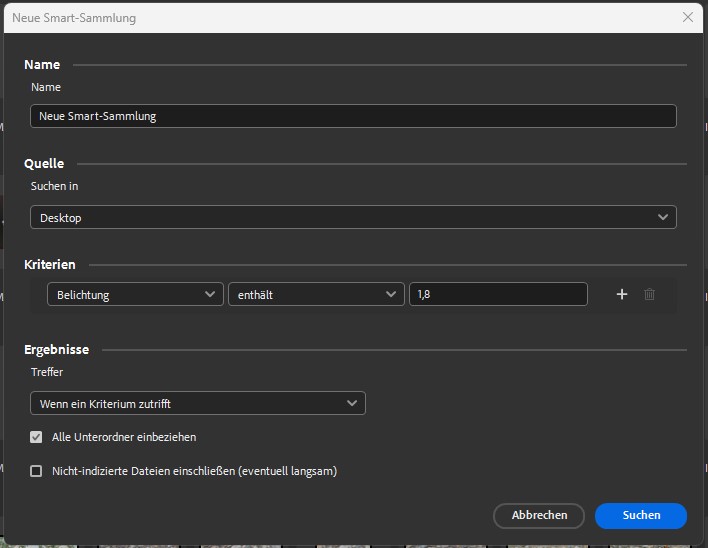
Einen Stapel anlegen
Wenn du mehrere Dateien markierst, kannst du sie als Stapel gruppieren. Dafür machst du einen Rechtsklick und wählst Stapel – Als Stapel gruppieren. Links oben siehst du, wie viele Dateien sich im Stapel befinden. Klickst du auf die Zahl, werden dir alle Dateien angezeigt. Der Stapel existiert nur innerhalb von Adobe Bridge. Mit einem Stapel kannst du deine Fotos schneller bearbeiten. Du kannst zum Beispiel alle Fotos eines Ordners umbenennen.
Auflösen kannst du einen Stapel, in dem du einen Rechtsklick auf den Stapel machst und dann Stapel – Aus Stapelgruppierung lösen auswählst.

Dateien in einem Stapel umbenennen
Praktisch sind Stapel zum Umbenennen von mehreren Dateien. Du machst einen Rechtsklick auf den Stapel und wählst Stapel-Umbenennung aus.
Du kannst auswählen, in welchem Ordner die Dateien gespeichert werden sollen. Dann bestimmst du den neuen Dateinamen. Ganz unten siehst du dann die Vorschau, wie der neue Dateiname lautet.
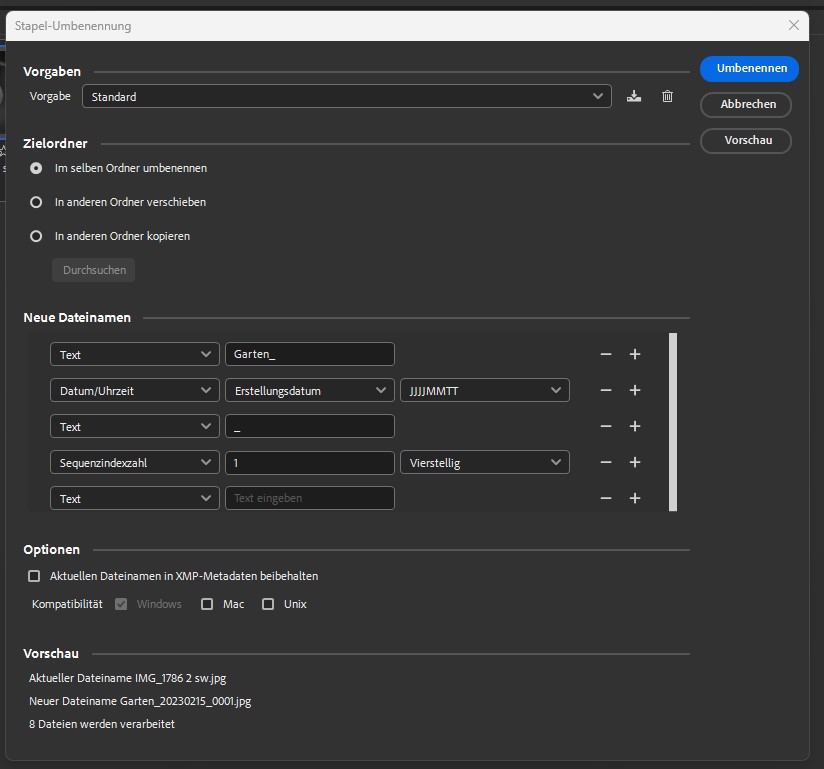
Mein Bonus-Tipp für Adobe Bridge
Du weißt schon jetzt, dass du einen Kalender fürs nächste Jahr machen willst? Dann vergib doch schon beim Sortieren deiner Fotos das Stichwort Kalender für die Bilder, die in Frage kommen bzw. für deine Lieblingsbilder. So sparst du dir das lange Suchen und musst nur mehr aus wenigen Fotos diejenigen für den Kalender aussuchen.
Mit dem Kalender-Stichwort solltest du aber sparsam umgehen und nicht jedes zweite Foto damit taggen. Sonst sparst du dir keine Zeit.
Mein Fazit zu Adobe Bridge
Ich finde, Adobe Bridge eignet sich toll für die Verwaltung meiner Fotos. Die Stichwörter verwende ich für alle meine Fotos. Wenn dein Bildbearbeitungs-Programm nicht über eine Fotoverwaltung verfügt bzw. du keines verwendest, ist es das perfekte Tool, um deine Fotos zu organisieren.
Du willst deine Fotos auch mit diesem Programm verwalten? Hier kannst du dir Adobe Bridge kostenlos herunterladen!
Hast du noch weitere Tipps oder Fragen? Dann melde dich gerne bei mir! Du kannst mir auch ein Mail schreiben an barbara@barbara-knie.at!
Du verstehst die vielen Fotografie-Begriffe nicht, die ich verwende? In meinem Fotografie-Glossar erkläre ich dir die Begriffe, die ich immer wieder am Blog verwende!





Liebe Barbara,
vielen Dank für diese tolle Anleitung! Als frisch gebackene Reisebloggerin brauche ich unbedingt ein funktionierendes System, um meine Fotos zu organisieren. Bis jetzt habe ich alle Handy-Fotos in der Cloud, Fotos von der Systemkamera auf einer externen Festplatte (die Handy-Fotos speichere ich dort noch zusätzlich ab). Bisher habe ich mir so gut wie nie Zeit zum Ausmisten genommen und habe tatsächlich die gleichen Motive x-mal. Wenn ich die Fotos bearbeitet habe, speichere ich sie nochmal in einem Ordner, der den Zusatz „bearbeitet“ hat. Vieles habe ich doppelt und dreifach auf der Festplatte – es ist ein Chaos! Ich bin zuversichtlich, dass ich das mit deiner Anleitung besser hinkriege und werde mich mit Hilfe deines Artikels bald mit Adobe Bridge auseinandersetzen.
Liebe Grüße, Angelika
Hallo Angelika!
Ich wünsche dir gutes Gelingen! Die bearbeiteten Fotos in einem eigenen Ordner, zu speichern ist schon mal eine gute Idee.
Alles Liebe
Barbara
Hallo Barbara, Dankeschön für Deine Erklärung. Aber, wie verschiebt man Ordner, ohne das dieser in einem anderen Ordner landet. Ich möchte den Ordner zwischen zwei Ordner setzen. Gruß Martina
Hallo Martina,
Adobe Bridge sortiert die Ordner nach dem Alphabet wie der Windows Explorer. Du kannst sie nicht in einer beliebigen Reihenfolge sortieren. Du kannst Ordner immer nur in den übergeordneten Ordner verschieben.
Alles Liebe
Barbara